你是否有和我相似的经历,有时在使用win自带的工具时,总会在“潜移默化”中挖掘出一些有趣的功能! 所以这期专门来讲一讲“win”自带的工具有哪些新奇玩法?是否真的能够实现一键智能抠图呢?
![图片[1]-后悔没早点知道!win自带的工具竟然能智能抠图,用处还十分广泛!-米袋资源网](http://www.sdmdd.cc/wp-content/uploads/2022/08/微信图片_20220809214556-1024x576.png)
01“画画3D”智能抠图
相较于普通“画画”工具,“画画3D”工具新增了图片三维编辑工具,此外还能借助“神奇选择”工具将图片中的主体与背景进行分离,关键在抠出图片主体后,还能将自由更换图片的背景。
(亲测对轮廓清晰或主体分明的图片效果较不错,但如若图片主体与背景不分明,容易出现抠图毛边的效果。)
操作指南:使用“画画3D”打开图片→神奇选择→“已完成”即可将图片主体与背景分离。
![图片[2]-后悔没早点知道!win自带的工具竟然能智能抠图,用处还十分广泛!-米袋资源网](http://www.sdmdd.cc/wp-content/uploads/2022/08/1-2-1024x624.png)
![图片[3]-后悔没早点知道!win自带的工具竟然能智能抠图,用处还十分广泛!-米袋资源网](http://www.sdmdd.cc/wp-content/uploads/2022/08/2-2-1024x621.png)
(如需更换背景,可以将人物主体设置为贴纸,然后导入新的背景图片即可)
02更改图片格式
时常会遇到网上下载的图片无法导入到专门的“图片处理”工具中,这大多是因为图片格式的不兼容,这时我们可以尝试使用更改文件名尾缀的方法,将图片的格式更改为通用的“jpg”格式!(需要注意、该方式仅限转换格式前后差距不大、且需是系统所支持的)
![图片[4]-后悔没早点知道!win自带的工具竟然能智能抠图,用处还十分广泛!-米袋资源网](http://www.sdmdd.cc/wp-content/uploads/2022/08/3-2.png)
操作指南:右击图片→重命名→更改文件名“尾缀”!
03图片添加水印
在网络上分享图片,最怕遇到的事情定然有“图片被盗用或冒用”,所以养成随手添加水印的好习惯,能够尽可能保护自己的图片不被随意盗用!
所以我们可以借助“画画”工具中的文字添加工具,给“图片”附上文字水印!
操作指南:使用“画画”打开图片→添加文字→设置水印位置和水印内容→完成并保存
![图片[5]-后悔没早点知道!win自带的工具竟然能智能抠图,用处还十分广泛!-米袋资源网](http://www.sdmdd.cc/wp-content/uploads/2022/08/4-2-1024x661.png)
04图片压缩
如果图片过大,影响到图片的传输速度或占用过多存储空间,最好的方法就是将图片进行压缩处理,既能确保图片仍在,又能大大降低图片的体积。
在少量数张图片的情况下,我们可以借助“画画”工具中的“重新调整大小”工具,将图片的原始“像素值”往低调整,从而实现实现图片体积的减少!
操作方法:将图片导入“画画”工具→“重新调整大小”→将像素大小往原始值以下调整。
![图片[6]-后悔没早点知道!win自带的工具竟然能智能抠图,用处还十分广泛!-米袋资源网](http://www.sdmdd.cc/wp-content/uploads/2022/08/5-1-1024x704.png)
不过对于定期整理电脑文件的小伙伴来说,该如何实现“批量压缩”图片大小,从而实现电脑存储空间的瘦身呢?
我们可以尝试使用多功能图片处理工具“迅捷图片转换器”!
它不但具备多种图片处理工具(例如:批量批量抠图、转换格式、重命名图片等实用工具外),在图片批量压缩方面也是“看点十足”,通过自定义调节图片的压缩模式,从而实现兼顾图片体积与清晰度的图片压缩效果!(君君尝试过同时导入压缩过800张图片哦!)
操作方法:【图片压缩】→添加图片/文件夹→设置压缩模式与输出格式→调整保存位置并店家【开始压缩】
![图片[7]-后悔没早点知道!win自带的工具竟然能智能抠图,用处还十分广泛!-米袋资源网](http://www.sdmdd.cc/wp-content/uploads/2022/08/6-1-788x1024.png)
https://www.xunjiepdf.com/image-converter
压缩效果展示:
![图片[8]-后悔没早点知道!win自带的工具竟然能智能抠图,用处还十分广泛!-米袋资源网](http://www.sdmdd.cc/wp-content/uploads/2022/08/8-1024x766.jpg)
05快捷屏幕截图
许多小伙伴在使用电脑中,习惯使用“微信”自带的截图工具!不过我想你看完win自带的截图工具后,或许从此之后会改为选择win自带的截图工具。
方法一:使用快捷键【shift+win+s】键实现快速自定义截屏,不但可以实现自由截屏,而且还会将截屏记录保存到系统“剪切板”中,方便重新查找截图记录。
![图片[9]-后悔没早点知道!win自带的工具竟然能智能抠图,用处还十分广泛!-米袋资源网](http://www.sdmdd.cc/wp-content/uploads/2022/08/9-1-1024x342.png)
方法二:使用xbox工具,仅需同时按下【win+g】即可呼出xbox窗口,借助其中的截图工具,便能实现全屏截图,关键会自动保存每次的截图记录,方便日后可以重新查看。
![图片[10]-后悔没早点知道!win自带的工具竟然能智能抠图,用处还十分广泛!-米袋资源网](http://www.sdmdd.cc/wp-content/uploads/2022/08/10-1.png)
06xbox屏幕录制
如若我们需要对屏幕进行录制时,无需借助第三方“录屏”工具,仅需通过快捷【win+g】即可快速呼出xbox工具栏,在该工具栏中就包括“屏幕录制”工具。
操作方法:按下【win+g】按键→在xbox工具栏中点击【摄像头】图标→最后点击【录制】按钮即可。
![图片[11]-后悔没早点知道!win自带的工具竟然能智能抠图,用处还十分广泛!-米袋资源网](http://www.sdmdd.cc/wp-content/uploads/2022/08/11.jpg)
好啦,通过以上盘点的六个“win自带”工具,你是否也get到新技能呢?不妨在评论区留言评论,期待下期与你再会!







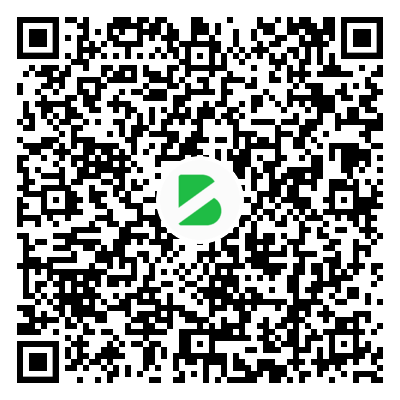
暂无评论内容